Your VPS IP and password is in the email we have sent you with subject: "New Windows VPS - Provisioning Started".
1. From the App Store, download and install Remote Desktop application by Microsoft: https://apps.apple.com/us/app/remote-desktop-mobile/id714464092
2. Open the app.
3. Click the + icon in the upper right corner, followed by Add PC.
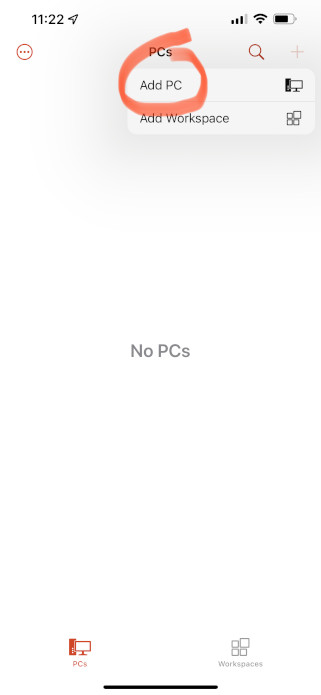
4. Tap the PC Name field.
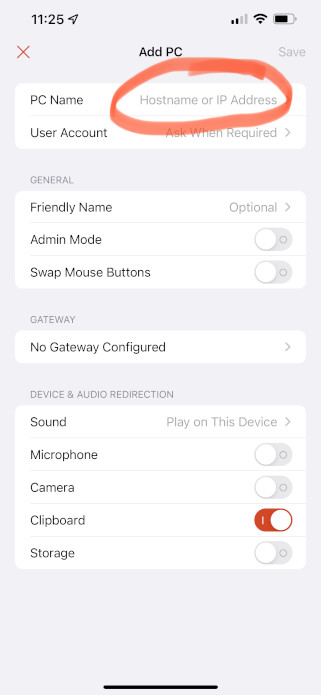
5. On the PC Name screen, put your VPS IP address. It is recommend to copy and paste to avoid typos or other errors. Press the Back arrow once you've entered the IP address.
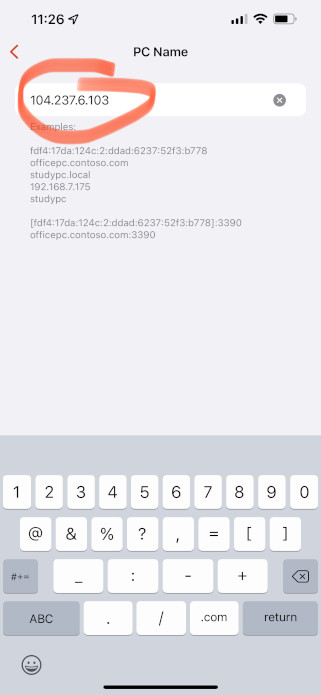
6. On the Add PC screen, leave all other settings as their defaults. Tap Save.
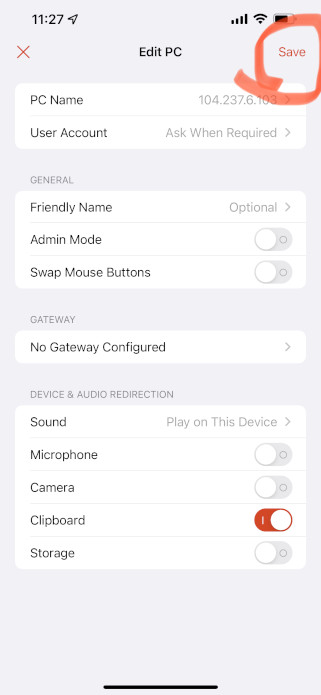
7. On the PCs screen, tap the newly-created entry.
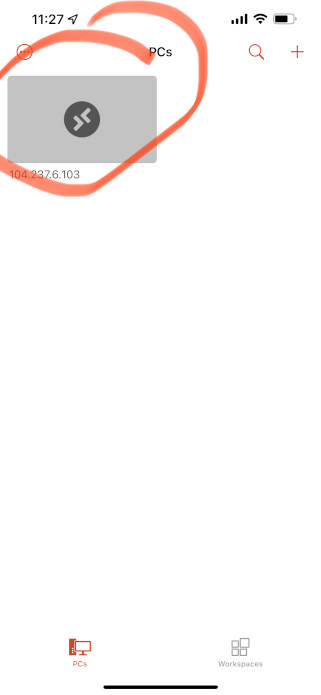
8. Enter Administrator as the Username. We STRONGLY recommend copy and pasting the password into the Password field. Tap Continue.
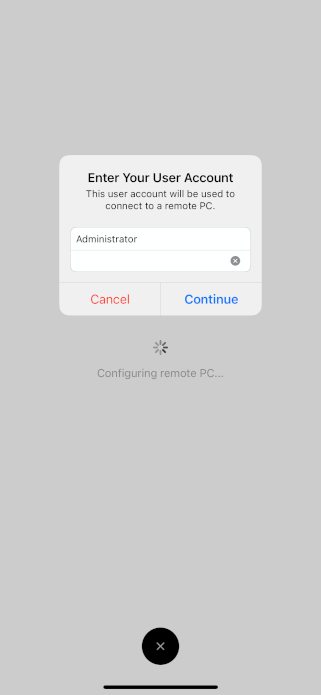
9. Congratulations! You have succesfully logged in to your remote desktop interface of your Windows VPS.
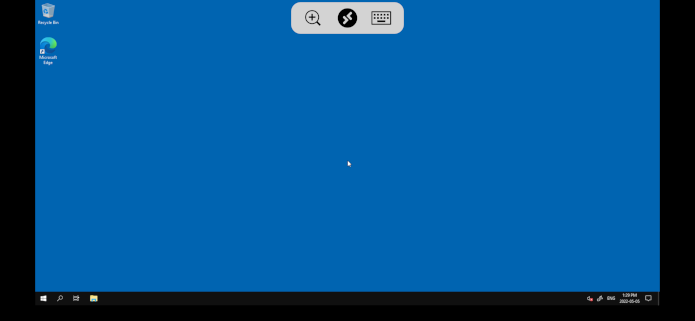
If you are unable to gain access to your Windows VPS, please utilize our Windows Troubleshooter tool found at https://vpsdime.com/wintroubleshooter for assistance.
3. Click the + icon in the upper right corner, followed by Add PC.
4. Tap the PC Name field.
5. On the PC Name screen, put your VPS IP address. It is recommend to copy and paste to avoid typos or other errors. Press the Back arrow once you've entered the IP address.
6. On the Add PC screen, leave all other settings as their defaults. Tap Save.
7. On the PCs screen, tap the newly-created entry.
8. Enter Administrator as the Username. We STRONGLY recommend copy and pasting the password into the Password field. Tap Continue.
9. Congratulations! You have succesfully logged in to your remote desktop interface of your Windows VPS.
If you are unable to gain access to your Windows VPS, please utilize our Windows Troubleshooter tool found at https://vpsdime.com/wintroubleshooter for assistance.